Visit Agility Academy to take courses and earn certifications. It's free, and you can learn at your own pace. Learn More
Apps
While Agility provides access to a number of Apps in our Marketplace, as the Administrator of an Organization in Agility, you can also create and register Apps which can be installed in individual instance(s) within your Organization and used by the users within your Instance(s).
What is an App?
Apps can be used to extend the User Interface of the CMS and to build out integrations that can benefit your Editors by streamlining workflows and content entry.
By having full control over what Apps can do, there are a variety of use case that range from simple customized input fields to full on integrations with 3rd party systems and platforms.
Example Use Cases
- Integrate with a Digital Asset Manager to allow editors to search and select external assets.
- Enhance the Editor experience by providing custom input methods such as a Block Editor, Markdown, or Colour Picker field.
- Integrate with a third-party/internal API to allow editors to search and select external entities.
- Pull-in external data such as Analytics and display it on a content item.
Registering an App
To register an App
1. Head to your Organization Dashboard and click Apps
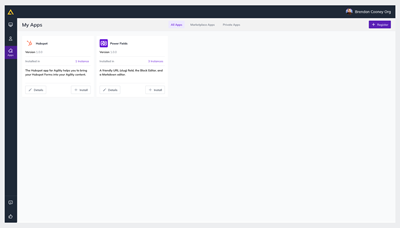
2. Next, click Private Apps and then click + Create Private App
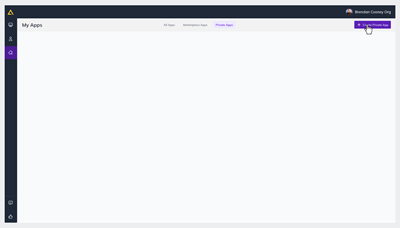
3. Complete the requested details about the application
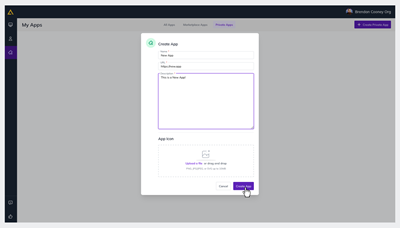
- Name: The name of your App.
- URL: The publicly accessible URL your app is located on.
- Description: Description of your App.
- Icon: An optional Icon for your App.
Permissions
It is important to note that only Organization Administrators can register Apps. If you are not an Organization Administrator, but want to create an App, you can do so using the same flow mentioned above, however you will need to request approval from an Organization Administrator.
Once you enter your App details, you will get an approval link which can be sent to an Organization Administrator.
Installing a App
After registering your App in your Organization, you can proceed to install the App within your Instance(s).
1. In your Instance, head to Settings > Apps and click Register
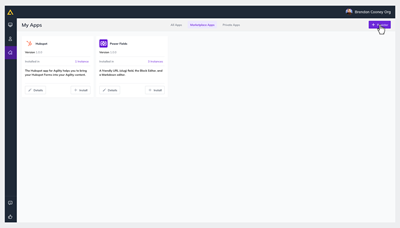
2. Next, ensure the Private Apps box is checked and select your App to Install
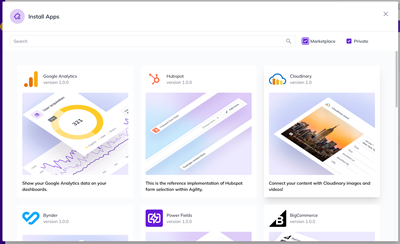
When Installing, you can see details about the App, such as the UI Components that the App contains.
Note
Depending on the configuration of your App, you may be required to provide configuration details for your App to install and work successfully.
Permissions
It is important to note, that only Instance Administrators can manage installed Apps within an Instance.
Create Your Own Custom App
Interested in creating your own Custom App to help simplify your business processes? Check our App specific documentation for further information in regards to:
- Use Cases
- What is in a Custom App
- How to Build your Own Custom App