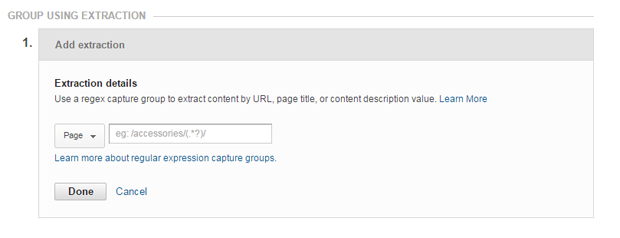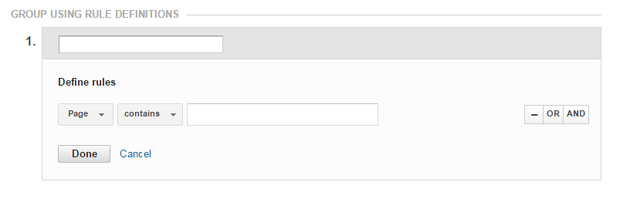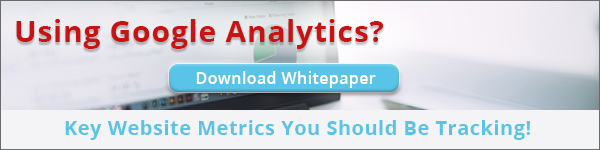How to Configure Google Analytics' Content Grouping Feature for In-depth Analysis

Google Analytics' Content Grouping feature allows you to categorize your content based on set rules.
This feature provides deeper insight and analysis as it provides the ability to view your website's data organized into categories based on related values, rather than parsing through singular page URLs to connect the dots manually.
Groupings vs. Groups: WHat's the Difference?
In Google Analytics, you can create numerous content groupings, and within those groupings you can create multiple content groups.
Your groups can be collections of pages, blog posts or specific sections of your website (as examples). Once your groupings are created, you'll be able to easily switch between them in reports.
If you have a blog that boasts a wide-range of categories and topics, you can create a grouping called "Blog Content Categories" and then a group for each category/topic.
How to Create Groupings and Groups
First, navigate to the Customization section within a specific Google Analytics view and select Content Groupings. From here, select "Create a New Group".
Now, you have three different methods to choose from to create a content group.
The Extraction Method
The Extraction Method pulls the name of your content groups from an existing dimension of data on your website, like your page titles. For example if you have consistent page title naming conventions like:
Kitchen Appliances: Blenders
Kitchen Appliances: Coffee Makers
Kitchen Appliances: Toasters
You can configure the Extraction Method to pull in "Kitchen Appliances" as your grouping, and the secondary page title dimensions as groups.
You need to specify that your page title dimension is your content group name, and then provide a regular expression to extract the appropriate value. (Regular expressions are the values in the parenthesis above). Google Analytics will then use the value as your group name.
The Rules Method
The Rules Method is similar to the Extraction method, but you need to manually name each group instead of the name being automatically pulled from a dimension of data.
You will be able to create rules based on different dimensions like the page titles and URLs. Once configured, if a content item's dimension value matches your rule then it is added to the group.
The Tracking Code Method
If using the Tracking Code Method, you will need to add a small piece of code to every page on your website (or in global scripts if your CMS has it). The tracking code will set the name of the content group every time the page renders.
This method allows you to set five content groups, and each one is associated with a number (1-5), and you'll have to altar the script to add the name of each group.